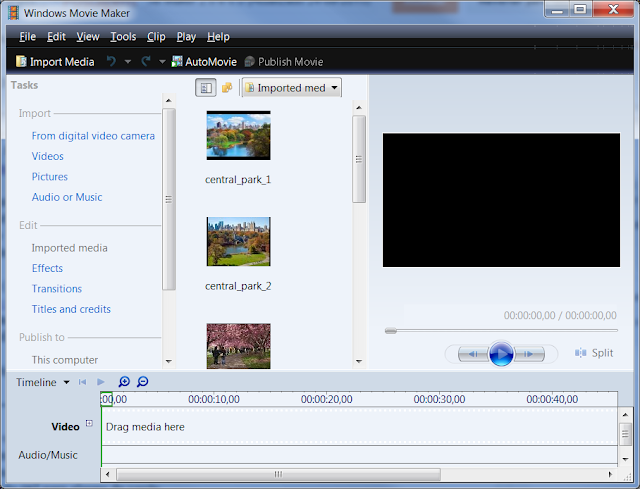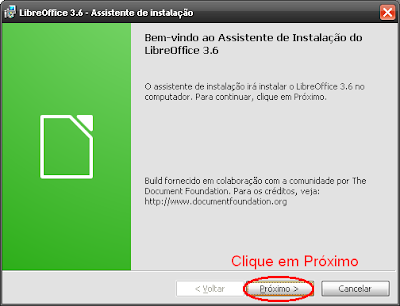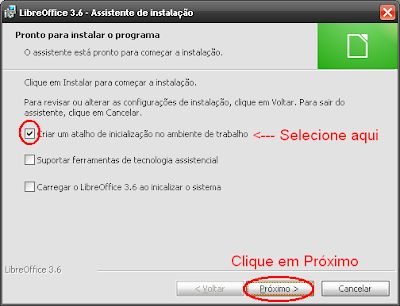Você utiliza muito seu computador com Windows para redigir textos, criar planilhas, apresentações ou mesmo para navegar na Internet? Se sim, saiba que existem diversos atalhos de teclado que podem agilizar as tarefas que você faz no seu dia-a-dia.
Segue abaixo uma pequena relação de atalhos do teclado do Windows e de alguns outros programas populares. Estes atalhos foram testados utilizando o Windows 7, mas em sua grande maioria também funcionam em outras versões do sistema (8, 8.1, 10, XP).
Lista de atalhos do teclado do Windows e de outros programas
F1 = Exibe a ajuda dos programas
F5 = Atualiza a janela (navegadores da Internet e Windows Explorer)
F12 = Salvar como (Word, Excel e PowerPoint)
CTRL + SHIFT + F12 = Imprimir (Word, Excel e PowerPoint)
CTRL + T = Selecionar todos os itens (Word, Excel, PowerPoint e WordPad EM PORTUGUÊS)
CTRL + A = Selecionar todos os itens (Windows Explorer em qualquer idioma e Word/Excel/PowerPoint EM INGLÊS)
CTRL + N = Negrito (Word, Excel, PowerPoint e WordPad EM PORTUGUÊS)
CTRL + B = Negrito (Word, Excel e PowerPoint EM INGLÊS, LibreOffice e Google Docs em qualquer idioma)
CTRL + I = Itálico (Word, Excel, PowerPoint, LibreOffice, WordPad, Google Docs em qualquer idioma)
CTRL + S = Sublinhado (Word, Excel, PowerPoint e WordPad EM PORTUGUÊS)
CTRL + U = Sublinhado (Word, Excel e PowerPoint EM INGLÊS, LibreOffice e Google Docs em qualquer idioma)
ALT + F4 = Fecha janela (qualquer programa)
ALT + TAB = Alterna entre as janelas dos programas
CTRL + C = Copiar
CTRL + V = Colar
CTRL + X = Recortar
CTRL + W = Fecha a aba/guia do navegador de internet (Firefox, Internet Explorer, Google Chrome)
CTRL + T = Cria uma nova aba/guia do navegador de internet (Firefox, Internet Explorer, Google Chrome)
CTRL + ALT + DEL = Abre opções para bloquear, desligar ou fazer logoff do computador
CTRL + |+| (tecla "mais") = Aumenta o zoom nos navegadores (Firefox ou Internet Explorer)
CTRL + |-| (tecla "menos") = Diminui o zoom nos navegadores (Firefox ou Internet Explorer)
CTRL + 0 = Volta o zoom ao normal no navegador Firefox
CTRL + P = Imprimir (maioria dos programas)
Lista de atalho do teclado utilizando a tecla Windows (é a tecla entre as teclas "CTRL" e "ALT" de seu teclado)
(WINDOWS) = Abre o Menu Iniciar
(WINDOWS) + E = Abre o Windows Explorer
(WINDOWS) + D = Minimiza todas as janelas (teclar novamente restaura todas as janelas)
(WINDOWS) + L = Bloqueia a máquina
(WINDOWS) + Seta para cima = Maximiza a janela (a partir do Windows 7)
(WINDOWS) + Seta para esquerda ou para direita = Ajusta a janela para utilizar metade da tela à direita ou à esquerda (a partir do Windows 7)
(WINDOWS) + Seta para baixo= Restaura ou minimiza a janela (a partir do Windows 7).
(WINDOWS) + R = Abre a janela Executar
A janela Executar é uma pequena janela que possibilita a abertura de diversos programas do Windows apenas digitando um determinado nome ou o caminho do programa e clicando em OK. Ela existe desde o Windows 95, abaixo segue sua janela no Windows 7:
EXPLORER = Windows Explorer
IEXPLORE = Internet Explorer
FIREFOX = Mozilla Firefox
CHROME = Google Chrome
ACRORD32 = Adobe Reader (PDF)
WRITE ou WORDPAD = Wordpad
CALC = Calculadora
MSPAINT ou PBRUSH = Paint
NOTEPAD = Bloco de notas
CONTROL = Painel de Controle
WINWORD = Microsoft Word
EXCEL = Microsoft Excel
POWERPNT = Microsoft PowerPoint
WMPLAYER ou MPLAYER2 = Windows Media Player
WINVER = Mostra a versão do Windows em execução
-----
Existem centenas de outros atalhos de teclado disponíveis na Internet para utilização, esta é uma pequena lista com alguns dos que mais utilizo no dia-a-dia, seja em casa ou no escritório. Espero que a lista tenha sido útil para você também.
Caso queira deixar comentários, fique à vontade, responderei assim que possível.
Até mais e obrigado pelo acesso!
by Rodrigo