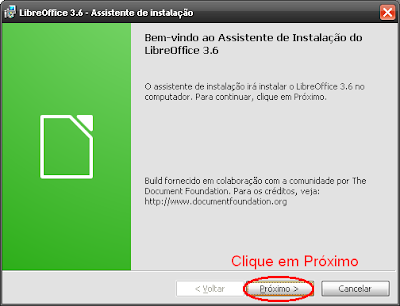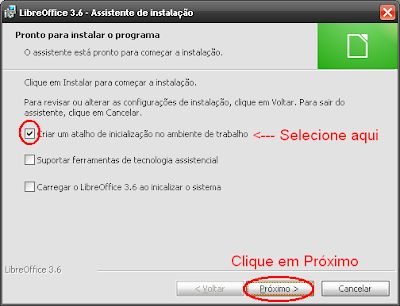Hoje vou dar uma dica para quem tem que editar documentos, planilhas ou apresentações mas não quer gastar muito com uma licensa do pacote Microsoft Office. A alternativa que irei apresentar a você, como sempre aqui no blog, é 100% gratuita e se chama LibreOffice. Boa leitura!
---
Microsoft Office: muito útil, porém caro demais
Nos escritórios e nas residências das pessoas é muito comum se trabalhar com documentos de texto e em alguns casos também com planilhas e com apresentações de slides. E o que se vem a cabeça quando se pensa nestes tipos de documento? O mais comum é se associar estes termos ao líder de mercado, Microsoft Office.
Já com mais de 20 anos de experiência, definitivamente esta suite composta por programas como o Microsoft Word, Excel, PowerPoint já apresenta maturidade e fluidez de uso, tanto para usos simples e caseiros quanto para o dia-a-dia de quem trabalha muito à frente do computador.
O problema é que, apesar de ser um programa deveras útil e popular, para nossa realidade brasileira ele é CARO. E digo CARO com propriedade, pois mesmo em sites de varejo populares ele é vendido a um preço que nem todas as pessoas podem pagar sem comprometer o orçamento. Por exemplo, no site da loja Magazine Luiza a versão Office 2010 é vendida em promoção por 199 reais. Isso em promoção, só válido para três computadores e sem todos os programas que compõem o pacote (vem com Word, Excel, PowerPoint e OneNote, para quem quiser dar uma olhada aqui está o link).
Você pagaria quase 1/3 de um salário mínimo em um programa?
Assim, muitas pessoas se rendem a ilegalidade, comprando (ou baixando) versões piratas do programa. O ato de pirataria (apesar de discutível em relação a alguns aspectos, como a utilização para fins não comerciais) é crime no Brasil e se a pessoa não tem muita experiência em baixar arquivos na Internet pode baixar, junto com o pacote Office, vírus que podem lhe dar uma bela dor de cabeça depois.
Sem desmerecer o programa mas reconhecendo que ele é caro para a realidade de muitas famílias (sobretudo em relação à inclusão digital em andamento) agora você pode estar ciente de que existe sim uma opção gratuita para realizar estas funções, básicas ou avançadas, que seriam realizadas no Microsoft Office, através da suíte de aplicativos LibreOffice, que utiliza códigos livres e funciona em diversos sistemas operacionais, como vamos ver adiante.
LibreOffice: Uma alternativa de peso no ringue da computação
O LibreOffice surgiu em 2010, derivado do também gratuito projeto OpenOffice, e é uma suíte de escritório completa, tanto para usos simples e caseiros quanto para usos profissionais, em escritórios ou outros tipos de empresa.
Logotipo do LibreOffice
Ele funciona nos seguintes sistemas:
- Windows (versões XP, Vista, Windows 7 e 8)
- Linux (Ubuntu, Debian, Fedora, etc...)
- MacOS X (tanto Intel quanto PowerPC)
Instalação
Para ilustrar a instalação, irei demonstrar utilizando a versão para Windows XP.
1º passo: Você deve baixar a versão correta do programa no site do LibreOffice. Clique AQUI para abrir a página e clique no botão INSTALADOR PRINCIPAL que você irá baixar a versão certa para seu computador. O pacote varia entre 100 e 200Mb, então pode demorar um pouco para baixar, mas não se preocupe que é normal.
O site do produtor na data da escrita deste post é como na imagem abaixo:
O site do produtor na data da escrita deste post é como na imagem abaixo:
Clique em Instalador principal para baixar o arquivo de instalação
2º passo: Após baixar o arquivo de instalação, clique duas vezes nele e a instalação começará. Uma janela como a representada abaixo irá aparecer.
A instalação começará de fato agora...
3º passo: A partir daí a instalação irá realizar algumas perguntas, basta seguir como nas imagens abaixo para realizar a instalação padrão no computador. Caso você queira personalizar a instalação, clique em "Personalizada" mais a frente par alterar as configurações, senão basta clicar em "Típica" e avançar a instalação:
Aqui você pode escolher os detalhes da instalação, mas para efeitos de exemplo clique em "Típica" e em "Próximo"
A opção de criar um atalho irá criar um ícone do programa em sua área de trabalho. Se não gostar depois basta apagá-lo.
A instalação nesta parte pode demorar um bocado, mas aguarde que é normal.
Enfim, aqui termina a instalação.
Após a instalação, um ícone irá surgir em sua área de trabalho em formato de "folhinha", é o ícone do LibreOffice que dá acesso aos programas da suíte de escritório.
Ícone do LibreOffice na área de trabalho
Para abrir o programa você pode tanto abrir pelo ícone na área de trabalho quanto pelo menu Iniciar, no item LibreOffice.
Utilização dos programas
Quando você abre o programa primeiro aparece esta janelinha verde, indicando que o programa está carregando:
O programa está sendo aberto e carregando
Após carregar esta é a tela inicial do programa:
Janela inicial do LibreOffice
Os programas que a suíte LibreOffice oferece são estes:
- LibreOffice Writer: Compatível com o Microsoft Word, é o editor de texto do pacote. Ele é compatível com os recursos do seu concorrente, abre seus arquivos e salva tanto nos formatos próprios do LibreOffice quanto nos formatos do Word, tais como DOC e DOCX. Também consegue abrir para edição alguns arquivos PDF. Para abrir este programa você clica no botão Texto na janela inicial.
Janela do LibreOffice Writer
- LibreOffice Calc: Compatível com o Microsoft Excel e suas fórmulas e recursos. Consegue abrir os arquivos do Excel em formato XLS ou XLSX e também outros formatos, além de salvar. É um programa de planilhas eletrônicas completo e para abrir basta clicar no botão Planilha na janela inicial.
Janela do LibreOffice Calc
- LibreOffice Impress: É o correspondente do programa Microsoft PowerPoint do LibreOffice. Consegue abrir, criar, editar e salvar os arquivos do PowerPoint em formato PPS, PPT, PPSX e PPTX, além de outros formatos. Suporta diversas transições, efeitos e outras ferramentas de apresentação comumente utilizados, para abrir basta você clicar no botão Apresentação na janela inicial.
Janela do LibreOffice Impress
- LibreOffice Draw: Este é interessante, pois é inspirado na verdade no software de outra empresa, no caso o Corel DRAW, que é um software de criação de imagens vetoriais, cartazes profissionais de empresas gráficas, organogramas para empresas, fluxogramas para programadores, dentre inúmeras outras funções. Para abrir clique no botão Desenho na janela inicial:
Janela do LibreOffice Draw
- LibreOffice Base: É um programa para criação e gerenciamento de bancos de dados. Seria o correspondente ao Microsoft Acess, mas é mais potente, pois pode abrir diversos tipos de bancos de dados a mais do que seu concorrente. OBS: Para utilizá-lo tem que instalar primeiro o Java Runtime Environment, que está disponível neste site.
Janela do LibreOffice Base
- LibreOffice Math: É um editor de fórmulas, que cria através de entradas do teclado expressões matemáticas complexas ou difíceis de expressar digitando, por exemplo integrais, derivadas, divisões, etc. Seu correspondente é o Microsoft Equation Editor. Para abri-lo clique no botão Fórmula na janela inicial:
Janela do LibreOffice Math
Análise final
O LibreOffice é um software realmente produtivo, poderoso e de fácil assimilação. No início você poderá estranhar a posição de alguns recursos, pois não são exatamente os mesmos nomes de duas contrapartes da Microsoft, mas com o tempo você consegue o mesmo nível de produtividade da outra suíte de escritório.
Notavelmente a interface dos programas do LibreOffice são bem parecidas com a versão 2003 do Office, por exemplo, compare abaixo os programas Word e Writer para ver as semelhanças:
São grandes as semelhanças entre os dois programas
Na versão 2007 a Microsoft mudou a interface de seus programas introduzindo a Ribbon, que são guias de acesso às funções mais importantes, tomando o lugar dos menus tradicionais. O LibreOffice ainda não adotou esta mudança, mas tem a maioria dos recursos que seu concorrente tem, portanto não está para trás da concorrência quando o assunto é funcionalidades e recursos.
É um programa utilizado por grandes corporações como o Metrô de São Paulo e a administração da hidrelétrica de Itaipu, a Itaipu Binacional. Também é utilizado em grandes centros universitários como a Universidade de São Paulo e a Unicamp.
Portanto, se quiser dar uma chance a esta grande opção de software CLIQUE AQUI para acessar o site dos desenvolvedores e baixar a versão atual do LibreOffice. Para realizar esta análise utilizei a mais recente versão até a data atual deste post, no caso a versão 3.6
-----
Bem, por hoje é só. Espero que tenham gostado desta dica e quem quiser comentar por favor fique a vontade. Um forte abraço a todos e até a próxima!
by Rodrigo